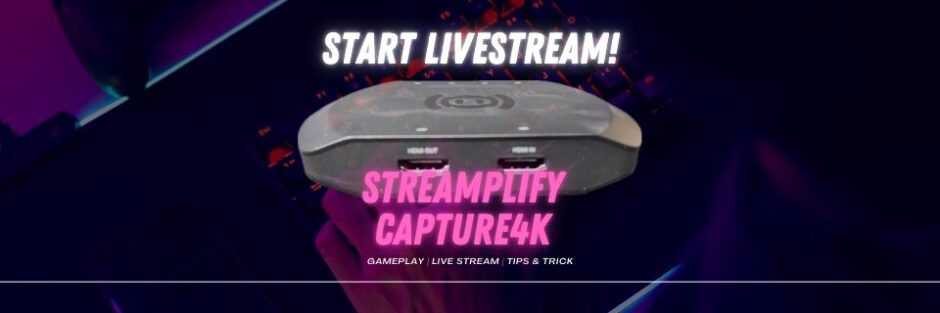皆さんこんにちは!みにーもです!ゲーム映像やカメラ映像を録画/配信するためにキャプチャーボード(ビデオキャプチャカード)が欲しくてAmazonや楽天などで調べていると、Streamplify(ストリームプリファイ)CAPTURE 4Kという製品が気になった人もいるのではないでしょうか?
今日は株式会社アーキサイト様よりキャプチャーボードの提供をいただいたので、ご紹介したいと思います。
もくじ
この記事はこんな人におすすめです。
- 任天堂スイッチやPS5でゲーム実況をやってみたい
- VRR、HDRに対応したキャプチャーボードを探している
- 4K録画、パススルーに対応したキャプチャーボードを探している
Streamplify(ストリームプリファイ)CAPTURE 4Kの開封&製品仕様
それではまず最初にStreamplify(ストリームプリファイ)CAPTURE 4Kの開封と製品仕様を
確認していこうと思いますが、実際の製品はこのような箱に入っています。

CAPTURE 4Kをまだ購入していない人向けにこの製品の性能について解説していこうと思います。
すでにCAPTURE 4Kを購入していて設定方法を早く知りたいという人は、目次から使い方を解説している項目に飛んでみて下さい。
それではCAPTURE 4Kの特徴を簡単にレビューすると、
✅最大4K/30fpsの画質で録画可能
✅最大4K/60fpsの遅延の無い映像を見ながらゲームをプレイ可能(パススルー出力)
✅VRRでパススルー出力が可能なのでより滑らかで綺麗な映像を見れる(出力のみ。)
✅OBSの画面を見てプレイできるほど遅延が少ない
✅高音質48KHz/24bitのサンプリングレートで妥協のない鮮やかなサウンドクオリティ。(ハイレゾ音質)
✖長時間使用すると少し熱い
✖値段が高い
✖パソコンのスペックに依存する。
といった感じです。
仕様としてはこんな感じです。(Amazonより引用)
CAPTURE 4K(キャプチャ フォーケー)技術仕様
入出力解像度 4K@60Hz, 2560*1440@60Hz, 1920*1080@120Hz, 1080P@60Hz, 720P@60Hz, 480P@60Hz 録画解像度 4K@30Hz, 2560*1440@60Hz, 1080p120Hz, 1080P@60Hz, 720P@60Hz, 480P@60Hz ビデオフォーマット NV12/YUY2/XRGB 接続インターフェイス USB-C 3.2 オーディオキャプチャー PCM2.0 サンプリングレート:48KHz/24bit HDR / VRR 対応(パススルー出力のみ) HDCP 対応(HDCP2.2) 入力端子・出力端子 HDMI 2.0 3.5mmヘッドセット端子(4極) マイク入力端子 / ダイナミックレンジ 3.5mmヘッドセット端子(4極) / 50dB 付属品 USBタイプCケーブル (100cm), HDMI 2.0ケーブル (100cm) 本体サイズ(縦×横×高さ)/ 本体重量 約 127 x 70 x 22mm / 約 210g 対応OS Windows 11/10 , mac OS10.13以降 CPU Intel Core i5以上 グラフィックボード NVIDIA GeFoece GTX 1060以上 メインメモリ 8GB以上 USBポート USB 3.0ポート(USBバスパワー)
動作環境としては以下のようになっているので、自分が使用しているPCで使用する事ができるのか確認してみて下さい。
対応OS Windows 11/10 , mac OS10.13以降 CPU Intel Core i5以上 グラフィックボード NVIDIA GeFoece GTX 1060以上 メインメモリ 8GB以上 USBポート USB 3.0ポート(USBバスパワー) 推奨スペック
接続方法とOBS設定&実際に収録した動画
最低限接続する場所は2箇所でパソコンとUSB-C、ゲーム機とHDMI INです。
テレビやモニターにパススルーするのであればHDMIOUTとモニターを接続します。
(注意点として、PCに接続する時にUSB2.0の端子に接続してしまうと動作しない場合があるので、必ずUSB3.0の端子に接続するようにして下さい)
ここからは、OBSの設定方法をスクリーンショット画像を使って、説明していきたいと思います。
まず画面下のソースの欄の+マークを押します
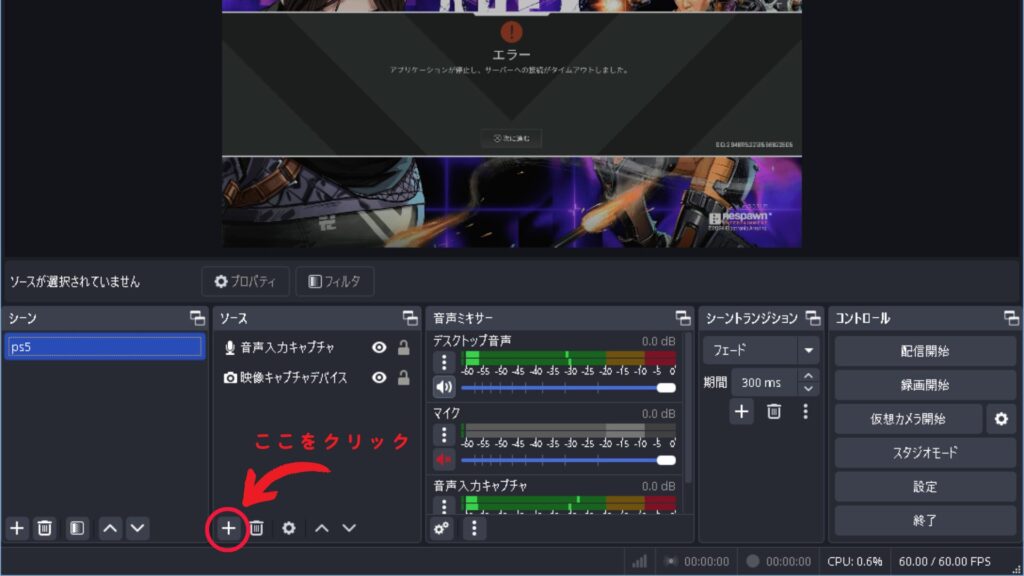
次に音声入力キャプチャを追加します。HDMI(Capture4K)を選択するとゲームの音声が聞こえてくるはずです。
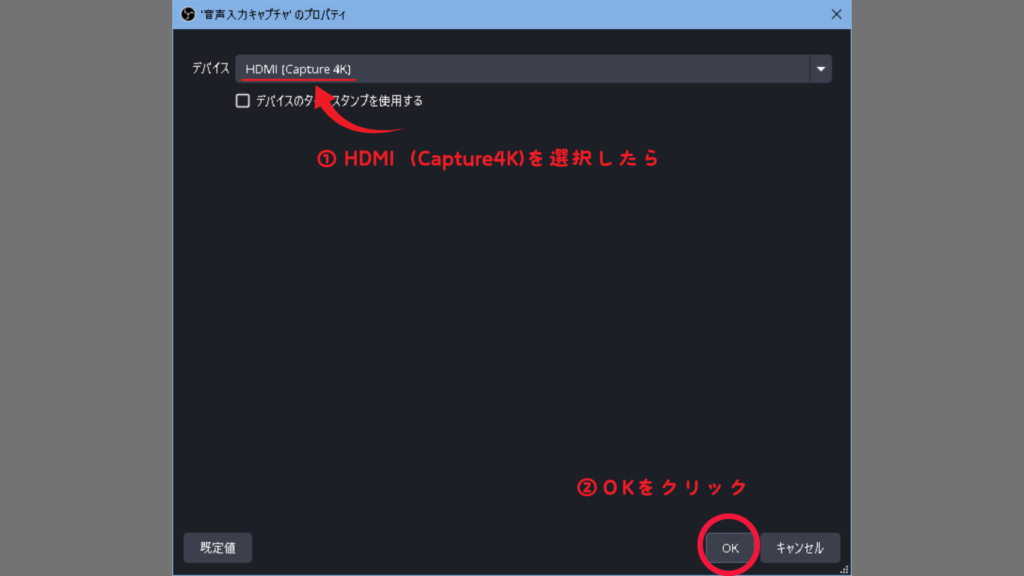
次に映像キャプチャデバイスを追加します。
デバイスの欄はCapture4Kを選択してください。
解像度のところはご自分のパソコンのスペックと相談しながら、決めてください(RTX1070だと少し重かったです。)
OKをクリックすると映像が出てくるのであとは録画開始を押したり配信開始することができます。
(「3840×2160」に設定すると30fpsになってしまうので注意して下さい。)
(FPSは「出力FPSに合わせる」に設定するようにして下さい。)
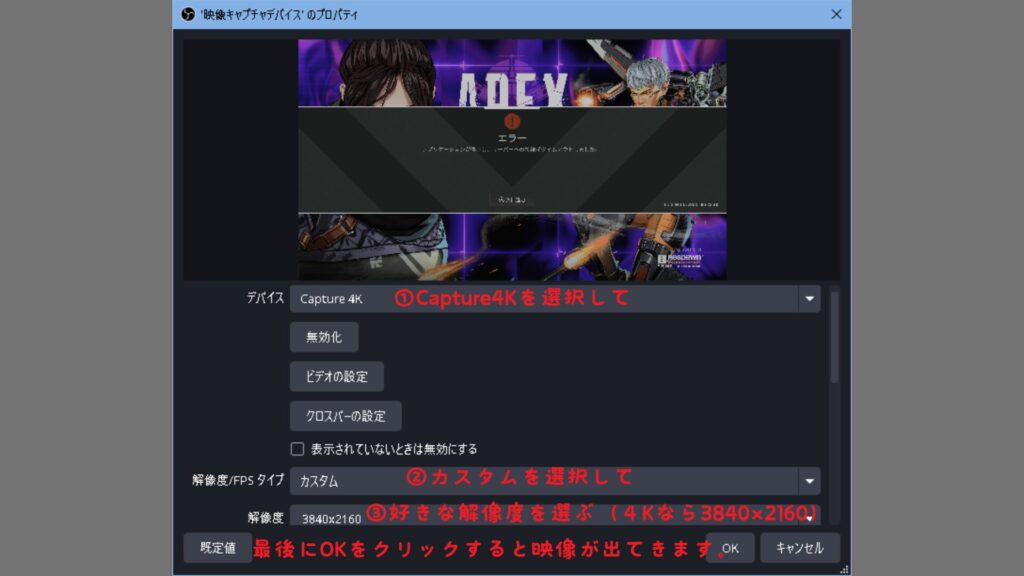
最後に実際に4K画質で録画してみたので音質、動画の滑らかさなどをチェックしてみてください。
まとめ
今回は、Streamplify(ストリームプリファイ)CAPTURE 4Kの性能(レビュー/評価)、OBSでの使い方についても解説しました!
4K画質はもちろん、音質もよくパススルーに対応しているので非常にゲームもやりやすかったです!
ただ、パソコンのスペックがある程度必要になるのでそこは要注意です。
設定も簡単で「キャプチャーボードOBS設定」と検索するとたくさんの方がわかりやすく設定方法を解説しているので
私の説明が足りないところはすぐ設定できると思います。
もちろんお問い合わせいただければ、できるだけ丁寧にお教えいたしますよ!
以上みにーもでした。
スポンサーリンク